启用适用于 Linux 的 Windows 子系统 (WSL)
必须启用“适用于 Linux 的 Windows 子系统”可选功能并重启,然后才能在 Windows 上运行 Linux 发行版。
1、以管理员身份打开 PowerShell 并运行
Powershell:
Enable-WindowsOptionalFeature -Online -FeatureName Microsoft-Windows-Subsystem-Linux
2、出现提示时,重启计算机。 为了确保 WSL 可以启动可信的执行环境,必须进行此重启。
(3、或者在服务器管理图形界面,添加功能:Linux 的 Windows 子系统。)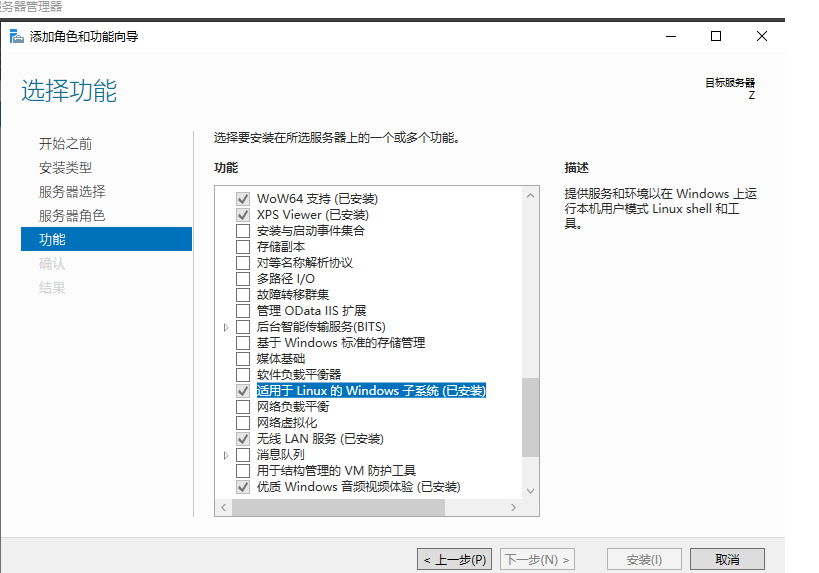
PS> Enable-WindowsOptionalFeature -Online -FeatureName Microsoft-Windows-Subsystem-Linux
Path :
Online : True
RestartNeeded : False
显示这样内容,就已经是开启成功了。
4、下载 Linux 发行版,点击链接下载你最喜爱的 Linux 发行版。
5、下载发行版后,请提取其内容,并手动安装该发行版:比如我下载的是Ubuntu1804.appx,修改扩展名为.zip,然后解压出来,直接运行ubuntu1804.exe,按提示建立用户名和密码,就可以安装了。
6、将你的发行版路径添加到 Windows 环境 PATH 中(在本例中为 C:\Users\Administrator\Ubuntu),例如,使用 Powershell:
$userenv = [System.Environment]::GetEnvironmentVariable("Path", "User")
现在,你可以从任何路径通过键入
但是我的Server2019遇到问题,
运行ubuntu1804.exe后一直显示等待中,没反应,
Installing, this may take a few minutes...
关闭安装窗口,再安装,会显示错误,
试过其他版本Ubuntu也是一样。
Powershell:
列出所有发行版,包括正在安装、卸载和已损坏的发行版:
wslconfig /list /all
我的显示有安装ubuntu1804(虽然没安装成功)
卸载已经安装的发行版:
wslconfig /unregister <这里填你要卸载的名称,只能填写使用wslconfig /list或者wslconfig /list /all中所包含的,不是随便填的>
最后,通过windows 10的离线安装方法,居然安装成功了
还是使用PowerShell 安装发行版。 只需导航到包含从上面下载的发行版的文件夹,然后在该目录中运行以下命令,其中,app_name 是 ubuntu1804.appx 文件的名称。
Powershell:
Add-AppxPackage .\ubuntu1804.appx
然后,在开始菜单会显示最近添加的ubuntu1804,点击图标,终于弹出能安装的窗口了,输入用户名和密码,安装成功!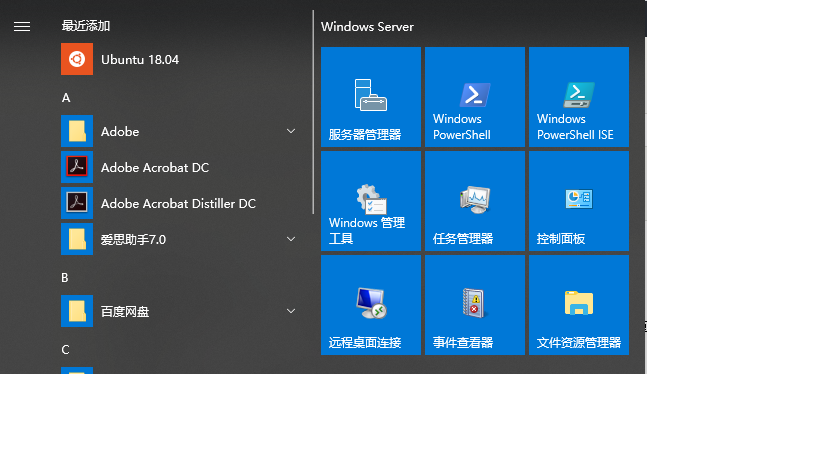
另外,Linux子系统里面要访问硬盘文件,路径是 /mnt/c 、/mnt/d 等等
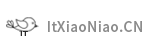
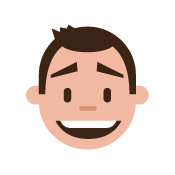
Comments | NOTHING